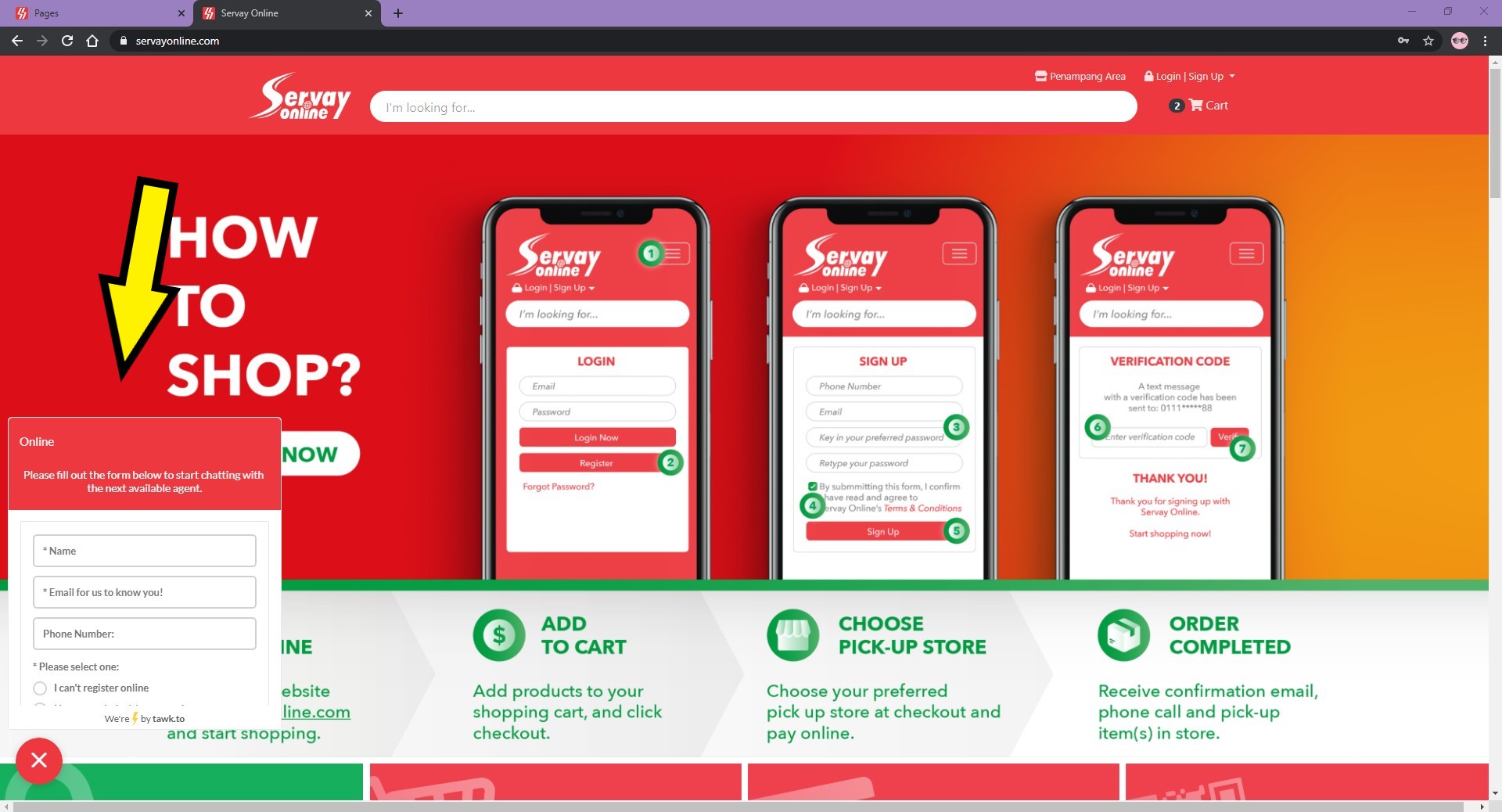How To Purchase
How To Make a Purchase on ServayOnline :
Step 1: Search for items
You may use our search bar to look for specific items, or...
Browse through our "Popular Categories" or "Recommended Items" section on our homepage
Step 2: Add To Cart
Add as many items as you would like to purchase into your cart
Step 3: Select Delivery Method (First "add to cart" will trigger selection for delivery method --> Self Pickup/Deliver to your doorstep)
a) Self-Pickup
Select the store that is closest to you
b) Delivery
For new users, you will be prompted to enter a New Address that serves as the delivery location , then click Save
Step 4: Order Summary
After confirming quantity, click "Continue"
If you would like to edit item quantity, you may click on "Edit Cart" to change the amount
Note: Make sure to click on "Save" after editing your cart.
If you would like to remove everything from the cart, click on "Clear Cart"
Step 5: Delivery & Billing
For first-time users, you will be prompted to fill up a Billing Address form
For Selecting Delivery Method, refer back to Step 3
You may change your delivery method (self-pickup or delivery) and billing address while you're on this page by clicking on " Change Delivery Method" and/or "Change Billing Address" highlighted in red
Navigate to the bottom and click on "Continue"
Step 6: Slots
Pick your desired pickup/delivery time slot based on availability
Note: Grey boxes indicate unavailable time slotes and cannot be select
Red box indicates selected time slot
If you have any special instructions for your package, you may include it in the Delivery Note in the section underneath the "Time Slots"
Click on "Confirm Time" at the bottom of the page to proceed to payment.
Step 7: Payment
If you have a promotional code you’d like to apply, you may do so on the right side of the page above the “Total” section
After choosing your preferred method of payment, click on "Confirm Order"
If you have credit note(CN - wallet in servayonline), please select "pay with wallet" --> Confirm order, then it will deduct the total. After that, please choose your payment method again for the remaining total that you have to pay.
If you selected the Internet Banking option, you will be given a list of merchants to choose from.
Once you click "Pay", you will be directed to the selected merchant's site to complete your payment.
Important Notice: billplz will not process any transaction less than RM1
Step 8: QR Code
As soon as payment is complete, you will be directed to a page with a QR Code
Note: This QR Code is used when either you pick up your items at the customer service counter(respective to the outlet that you have chosen) or
used to scanned by the deliveryman to confirm the right package has been delivered.
So, to ease up the hassle, you are advised to screenshot the QR Code.
Further Questions:
If you encounter any difficulties during the process, please feel free to contact us directly through chat room, which is located at the bottom left of the page.
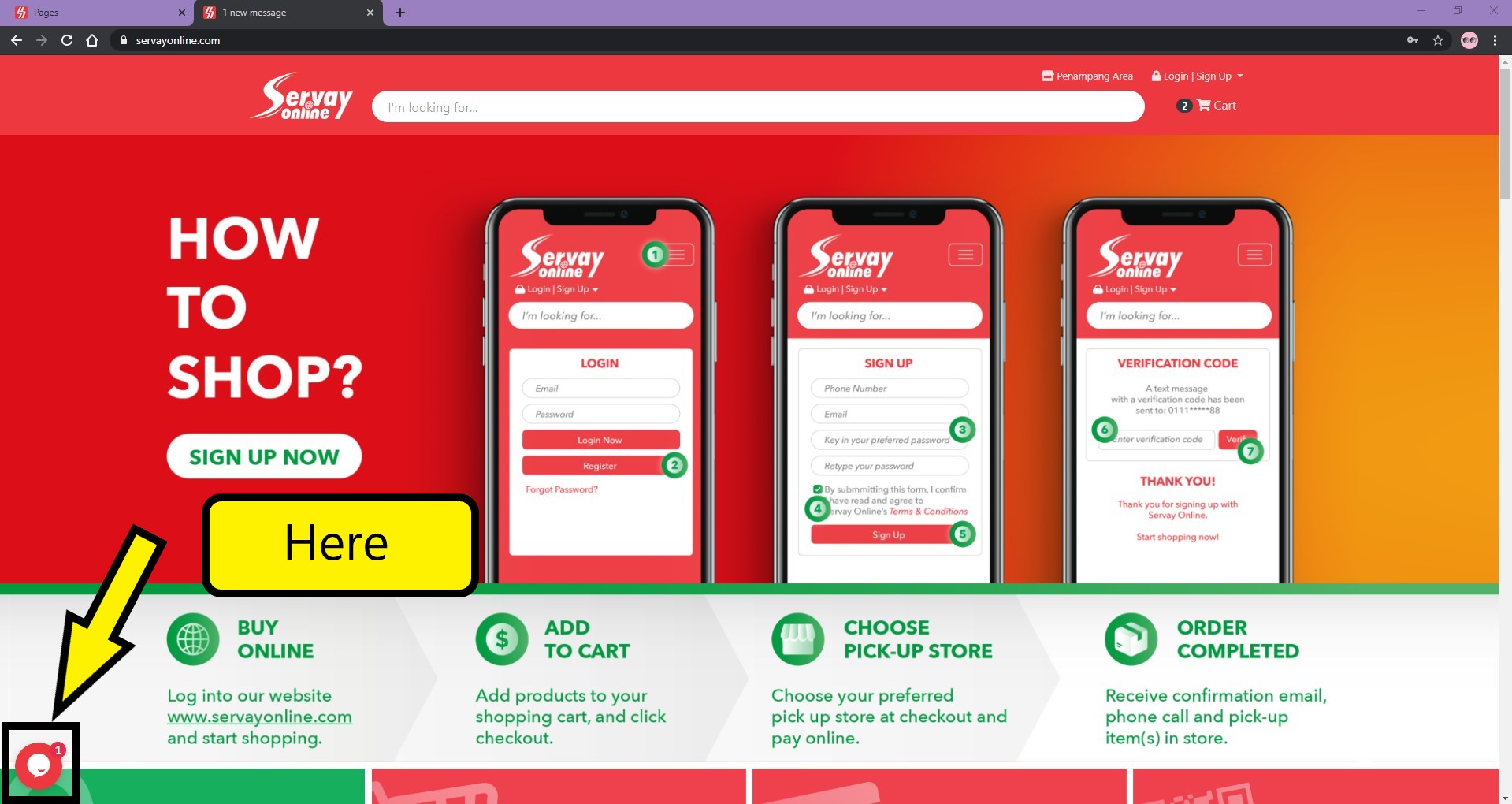
Click on the chat button to start chatting!